Upgrading to a new operating system can be an intimidating undertaking that massively disrupts your daily workflow. And considering the dramatic interface changes introduced in Windows 8, you may not want to invest in Microsoft's latest OS without first giving it a thorough shakedown.
Fortunately, there's an easy, hassle-free way to test-drive Windows 8. Using a program called VirtualBox and the evaluation version of Windows 8 Enterprise, you can try out the new OS for free, without disturbing your current operating system. Read on—we’ll show you how.
Important considerations
For this project, you'll need to use the evaluation version of Windows 8 Enterprise, which you can download directly from Microsoft at the MSDN Evaluation Center website. There are a few things you should know about the evaluation edition, but you might want to start the download now—at 3.4GB, it will take a while.
Wording on the download page identifies it as “Windows 8 evaluation for developers,” but anyone who has a Microsoft account (such as a free Hotmail or Live account) can download the software and try it out. The download link is at the very bottom of the page. Simply select the 32- or 64-bit version of the operating system, log in, and fill out a brief questionnaire. Just like that, you’re downloading Windows 8!
Of course, Microsoft doesn’t give away Windows for free, and this evaluation version has a couple of major limitations. First, the trial period expires in 90 days—at which point the OS will automatically shut down after every 60 minutes of use.
Second, you can't upgrade from the evaluation version of Windows 8 Enterprise to a full version of Windows 8. Instead, you have to uninstall it completely and start over with a non-evaluation version of the OS. Every app you've installed, and every file you've tinkered with, will be obliterated when the trial ends and you install another operating system. So back up your data! The bottom line is that you shouldn't use the evaluation version of Windows 8 Enterprise as your main operating system, which is why we recommend installing it in a virtual machine.
On the plus side, Windows 8 Enterprise packs some nifty features that you won't find in the vanilla version of Windows 8, including BitLocker encryption, Hyper-V virtualization, and the intriguing Windows to Go, which allows the OS to boot from removable storage. You also get IT-friendly tools such as BranchCache and AppLocker support. Though some of those tools are come with with Windows 8 Pro, Windows 8 Enterprise users can't download the Pro version's $10 Windows Media Center pack (sorry, CableCard lovers). Wikipedia has a handy chart comparing the features available for the different editions of Windows 8, including Windows RT.
While the Windows 8 ISO downloads, you should also download the latest version of VirtualBox for Windows. Run the installer, and choose the default settings for all of the install options. If you already have VirtualBox installed on your system, you can make sure that it’s current by clicking the Help menu at the top of the screen and selecting Check for Updates. Older versions don't offer native support for Windows 8, and VirtualBox's latest releases have greatly improved system usability while running Windows 8 on a virtual machine.
Set up your virtual PC
You’ll need to create a new virtual PC for your Windows 8 installation. Start by clicking theMachine menu at the top of VirtualBox and selecting New. Next you'll walk through a couple of simple configuration menus that will define your virtual PC's "hardware."
The first menu will ask you to give your virtual PC a name, and to choose the operating system you'll be installing. Choose Windows 8, either '32-bit' or '64-bit', depending on the ISO that you downloaded earlier.
Next you must specify how much RAM to allocate to the virtual machine. To get good performance in the 64-bit version of Windows 8, Microsoft recommends having at least 2GB dedicated to it; we advise you to allocate at least 4GB, if possible. Bear in mind that VirtualBox will consume that memory while it’s running. If devoting that much memory to the virtual setup would cripple your physical PC, you may not be able to run Windows 8 smoothly—or you might do better to run the 32-bit version of Windows 8, which requires only 1GB of RAM.
Yes, VirtualBox will let you run a virtual 32-bit operating system even if your physical processor is 64-bit. Whichever version of the OS you use, it will run better with more RAM, though the 32-bit version of Windows can only handle no more than 4GB of memory maximum.
After you've allocated the RAM, clickCreate a virtual hard drive now. VirtualBox will ask you how much of your hard disk space it should use to create the virtual PC’s hard drive. For the file type to use, choose VDI. You must also decide whether to allocate your virtual hard drive dynamically or all at once. The latter is better for performance, but it will use up all of the space on your host drive at once. We recommend choosing the dynamic option.
Next, you must allocate enough storage space to install the operating system and have some room left over for applications. You can probably get away with allocating Microsoft's 20GB minimum, but we’d opt for VirtualBox’s recommended 25GB, just to be safe. If you plan to try out a lot of apps or desktops programs, set aside even more space if you have it available.
One final way of improving your virtual machine’s performance is to give it additional virtual processor cores. You can do this only if your processor supports hardware virtualization, so check the specs on your model to see whether virtualization is listed as a feature. If it is, click first the Settings button, and then the System menu. Click the Processor tab, and drag the Processors slider to the right to increase the number of cores available for Windows 8. As with RAM, don't allocate all of your CPU cores to the virtual machine unless you want your main desktop OS to chug when Windows 8 is up and running.
Install Windows 8
Your virtual PC should now be set up. The next step is to put the install disc in the drive, figuratively speaking. Click the Settings button, and navigate to the Storage settings, using the left-side navigation panel. There, click the empty CD slot under the Controller: IDE entry in the Storage Tree, and then click the button marked with a CD icon on the far right side of the screen. A file browser window will pop up; in it, find and select the Windows 8 ISO that you downloaded. Don't move the ISO once the virtual machine is configured—otherwise, Windows 8 won't work.
At this point you're ready to fire up the virtual PC for the first time. Select the virtual machine you just created, and click the green Start arrow. A new window will open, and soon you should see the Windows 8 install screen. If you see an error message instead, and you've chosen to allocate virtual CPU cores to the machine, enable your CPU's virtualization option in the system BIOS; then try booting the virtual machine again.
From here, you'll work through the simple installer, agreeing to the terms of service, selecting an install location, and choosing whether to do an upgrade or a clean install. Choose the clean install option.
Windows will unpack and install the necessary files, and when it’s done your virtual PC will restart. At that point, Windows 8 proper will start up, and you'll have to complete a brief configuration process. Select a name and color scheme for your computer, and enter your Microsoft account information. Now you’re ready to use Windows 8 for the low, low price of absolutely free.
Apart from the two important limitations mentioned at the beginning of this article, the evaluation version of Windows 8 has all the same features as the full version, so you can install software and do anything else that you'd do in the final version of the OS. (Why not give Xbox Music a spin?) We found that the Windows Store frequently timed out in the virtual machine, but that didn't prevent us from downloading and running apps; clicking 'Try Again' after a time out always loaded the desired screen in short order.
If you try Windows 8 and decide that you don't like it, note that VirtualBox can run a ton of major Linux releases using the same basic setup procedure. Feel free to give the dork side a whirl at your leisure.

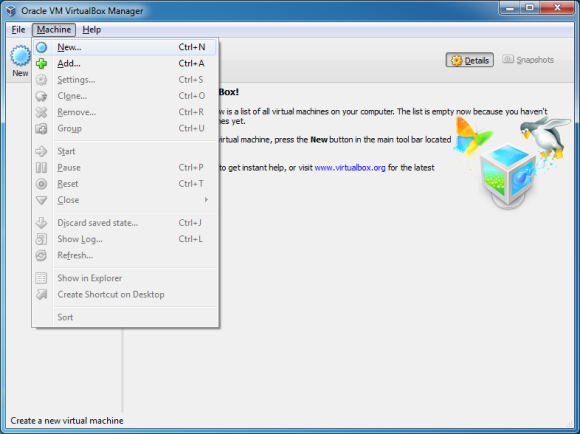
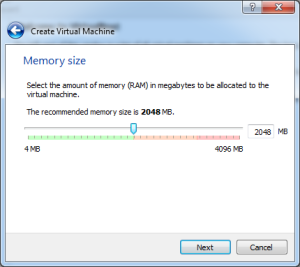
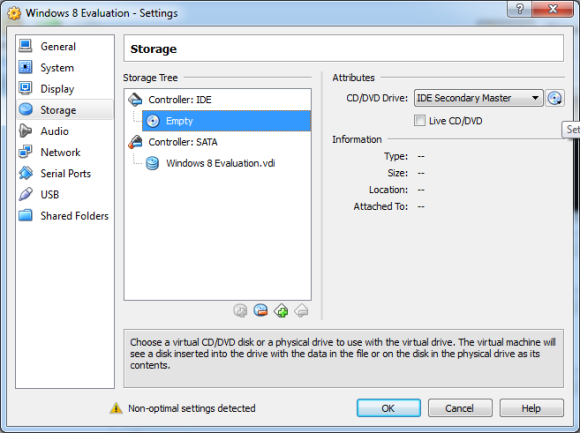
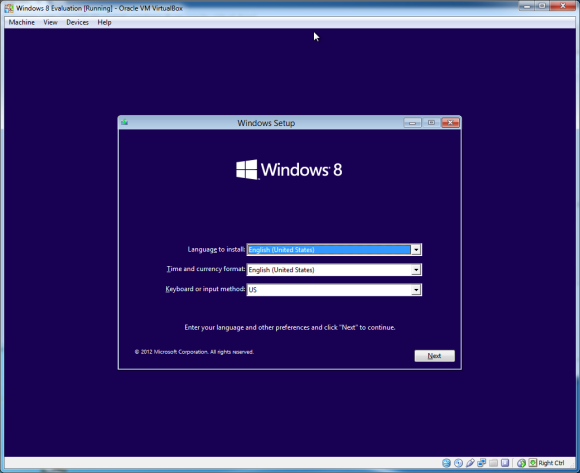
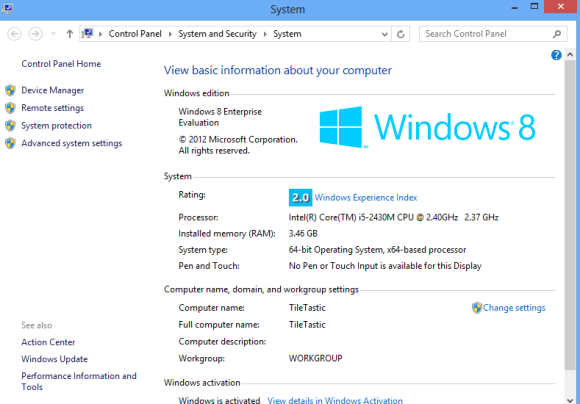
No comments:
Post a Comment